まずMicrosoft Edgeのバージョンを確認します。
Microsoft Edgeを立ち上げ、「右上の3点ボタン」→「ヘルプとフィードバック」
→「Microsoft Edgeについて」をクリックします。
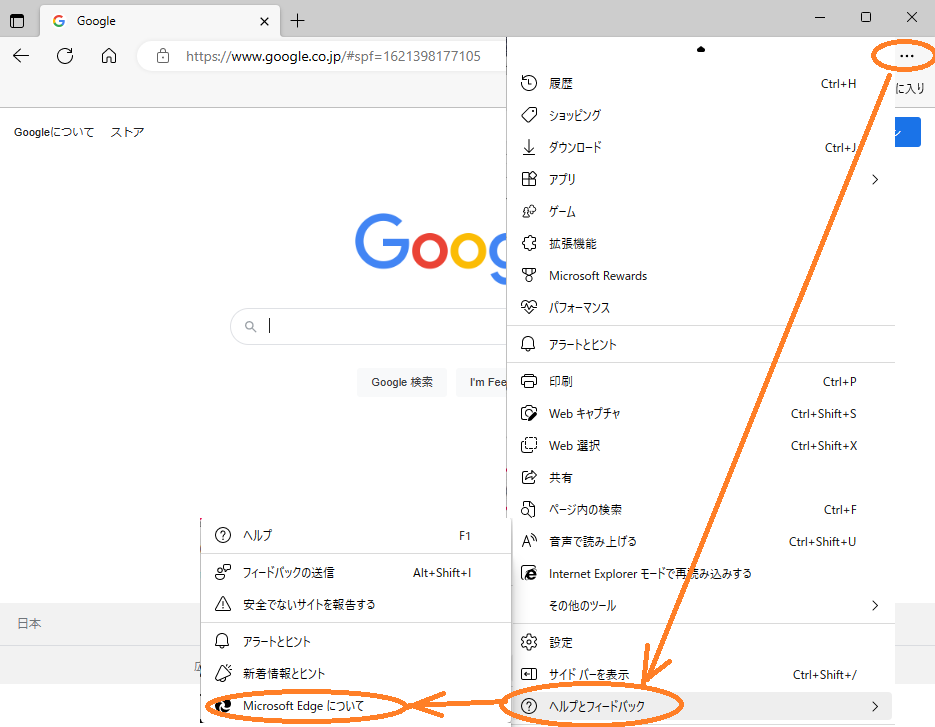
設定の「Microsoft Edgeについて」をクリックし、Microsoft Edgeのバージョンをメモしておきます。
2. Microsoft Edge WebDriverをインストールする
まずMicrosoft Edgeのバージョンを確認します。
Microsoft Edgeを立ち上げ、「右上の3点ボタン」→「ヘルプとフィードバック」
→「Microsoft Edgeについて」をクリックします。
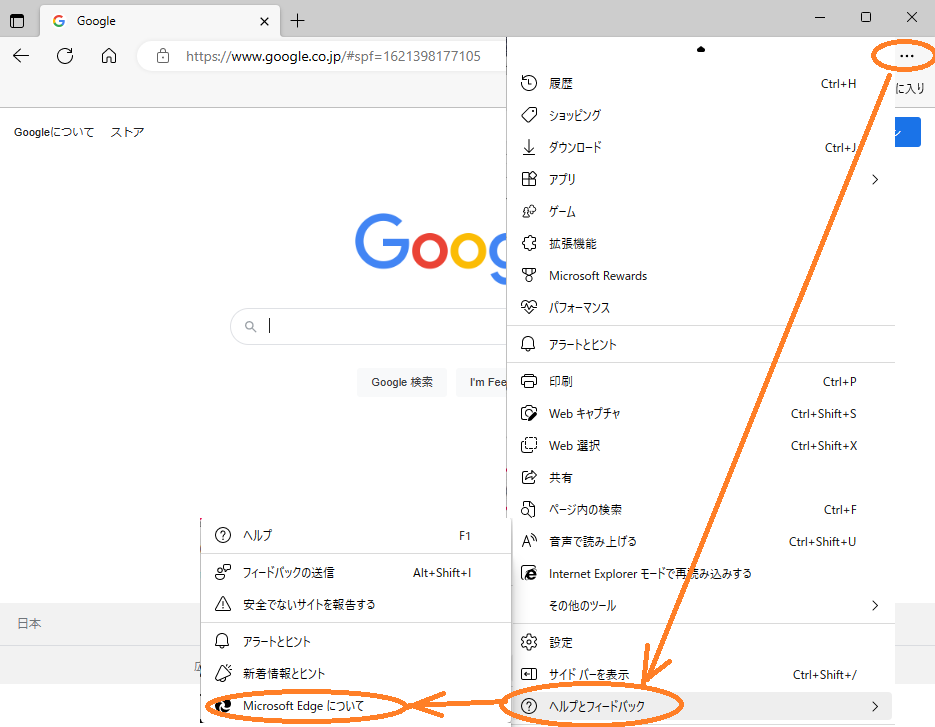
設定の「Microsoft Edgeについて」をクリックし、Microsoft Edgeのバージョンをメモしておきます。
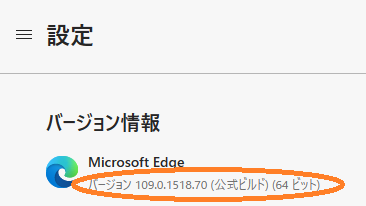
Microsoft Edge WebDriverのサイト
(https://developer.microsoft.com/ja-jp/microsoft-edge/tools/webdriver/)に
アクセスし該当するバージョンをクリックします。
該当のOS用のdriverを選択します(ここではWindows64bit版として x64を選択しています。
例として、109.0.1518.70 のWindos64bit版の場合は、
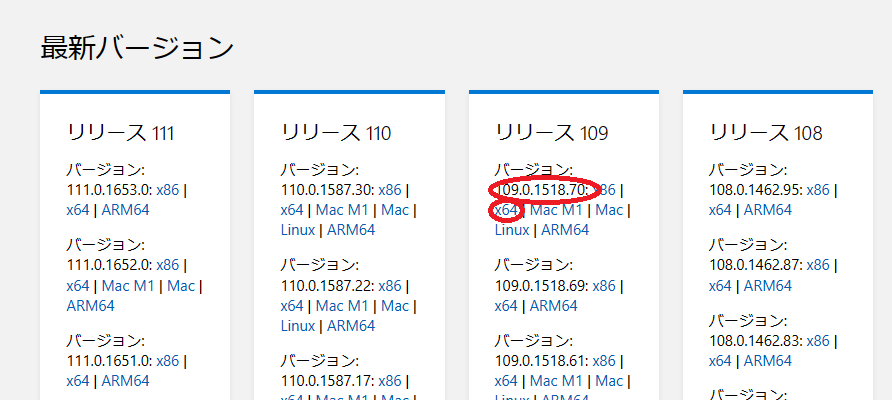
※Edgeの自動更新を行っていると、その対応Driverが上記サイトに表示されていないことがあります。
この場合、上記サイトにある[完全なディレクトリ >]ボタンをクリックし対応Driverを見つけてください。
以上でも対応Driveが見つからない時は、
【Windows10/11 PROを使用の場合】
4つの数字列で構成されているバージョン番号のメジャーバージョン(最左端数字列)が同じで、
Webサイトに表示されている最上位のDriverをダウンロードしてください。
【Windows10/11 HOMEを使用の場合】
EdgeとそのDriverのバージョン番号が完全に一致しないとEdgeを起動できません。従いまして、
・対応バージョンがリリースされるまで待つ(長くて1時間程度待てば[完全なディレクトリ >]ボタンで見つけられるようです)
・代替としてGoogle Chromeを使用する。
・頻繁に発生するEdgeの自動更新を手動更新に切り替える。
ダウンロードしたファイルを適当な場所に解凍します。
解凍すると、実行ファイル「msedgedriver.exe」が出現しますので、
ファイル名「msedgedriver.exe」を「edgedriver.exe」に変更します。(※1)
(これを行わないとSeleniumが実行できないので注意ください)
ファイル名変更後の「edgedriver.exe」をコピーし、
SeleniumBasicのインストールフォルダ「C:\Program Files\SeleniumBasic」内に貼り付けます。(※2、※3)
同名のedgedriver.exeが存在する場合は、上書きします。
(補足説明)
※1:実行ファイル名は、ファイル名をすこしゆっくりダブルクリックすることで文字入力モードになり、変更できます。
※2:ご使用PC環境でSeleniumBasicのインストールフォルダが非表示(隠くされている)の場合があります。
その場合、検索サイトGoogleなどで「隠しフォルダ 表示」で検索し、隠しフォルダを表示させてください。
※3:コピーは、コピー対象を選択し、右マウスクリックで「コピー」を選択。貼り付けは、貼り付け場所で右マウスクリックで「貼り付け」を選択して行えます。
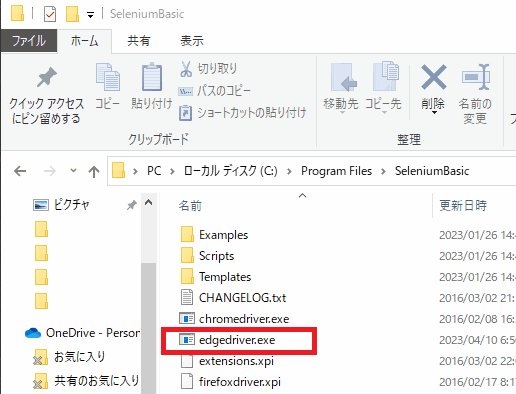
これで最新版のMicrosoft Edge WebDriverのインストールが完了しました。
3. NET.FrameWorkをインストールする
次にSeleniumを動かすのに必要なNET.FrameWorkの目的のバージョンをインストールします。
NET.FrameWorkとはWindows でさまざまなアプリケーションを実行するために必要なものでSeleniumを動かす際にも必要になります。
新しいPCの場合NET.FrameWorkのバージョンが高いのでSeleniumに付属したものを再インストールします。
SeleniumのNET.FrameWorkのインストーラ(StartEdge.vbs)は、C:\Program Files\SeleniumBasic\Scripts
内に入っています。
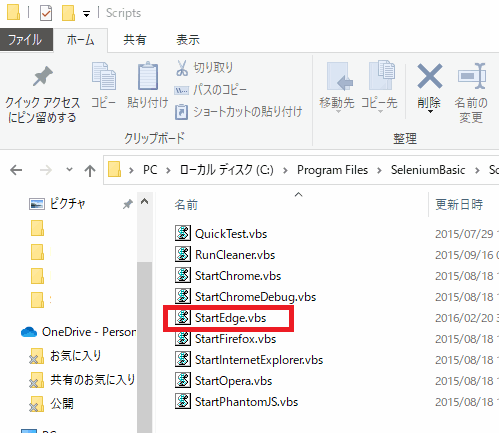
StartEdge.vbs のアイコンをダブルクリックすると、NET FrameWork のインストーラが起動します。
(補足)
StartEdge.vbs をダブルクリックした際にエラーが発生する場合、
下記のURL参照し、.NET Framework 3.5 をインストールしてください。
.NET Framework 3.5 インストール方法: https://softcore777.main.jp/AExpert/FrameWorkDL/
以上の作業が終わったら、パソコンを再起動してください。
再起動を行うことで正常にインストールが完了します。
(追記)
Aunction!Expertが使用できるVB6 ランタイムパッケージ導入済みのパソコンであれば、
SeleniumBasicが正常にインストールされたか確認できます。
下記のURLから、チェックソフトをダウンロードし解凍して、TestSBasic.exeファイルを
ダブルクリックし実行して見てください。
https://softcore777.main.jp/AExpert/SeleniumDL/TestRunSBasic.lzh
また、SeleniumBasicの処理速度を向上する為には、Edgeの起動ページを変更してください。
詳しくは、https://softcore777.main.jp/AExpert/EdgeStartTag/ をご覧ください。
Aunction!Expert起動前に使用ブラウザをEdgeに設定しておきたい場合、
ホームページ https://softcore777.main.jp/AExpert/ の
「よくある質問FAQ」で掲載しております下記の事例をご覧願います。
起動と終了 → 起動前に使用ブラウザを選択したい。