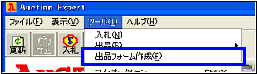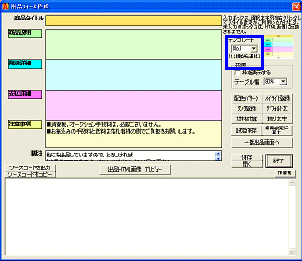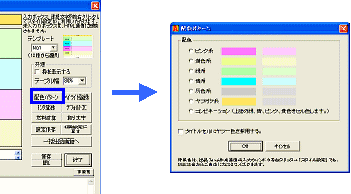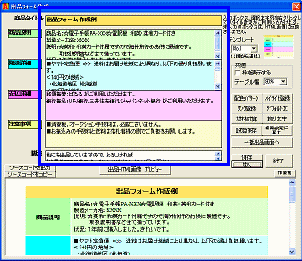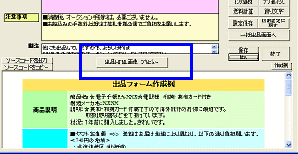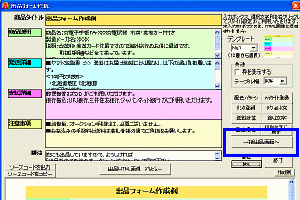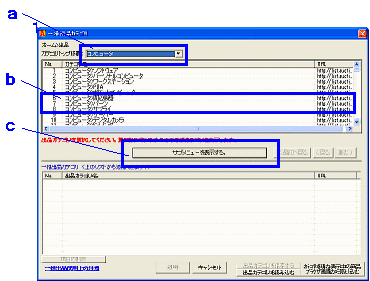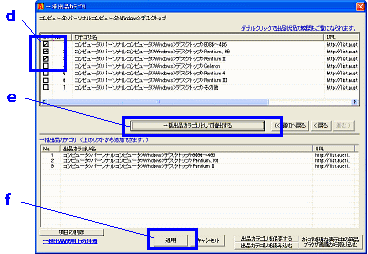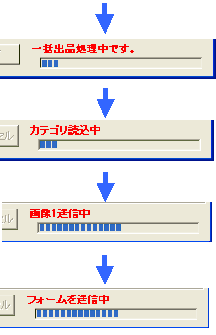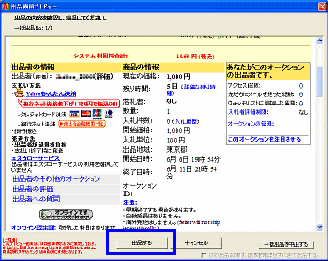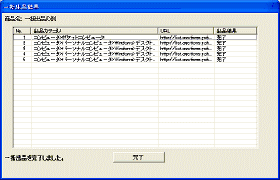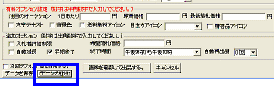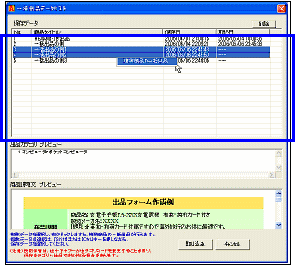7
|
【商品の画像を設定】
画像の「追加」ボタンをクリックし、商品画像を設定します。
ブラウザでは出品画像を表示するまで確認できなかった商品の画像が、縮小画像で即座に確認できます。
画像を削除したい場合は、画像のパス名または縮小画像を選択し、「削除」ボタンをクリックして、簡単に行えます。
画像を3つまで設定できます。
エクスプローラで、画像を複数選択し、ドラッグペーストで
一括画像取り込みも行えます。
ヤフーが掲載制限しているファイルサイズ1MBを超える画像は、自動的に1MB以下に調整されます。
|
 |
|
|
|
8
|
【一括出品カテゴリ画面の表示】
「カテゴリを選択する」ボタンをクリックします。
 出品カテゴリ画面が表示されます 出品カテゴリ画面が表示されます
|
 |
|
|
|
| 9 |
【出品カテゴリの設定】
1商品につき複数の出品カテゴリを設定できます。
出品カテゴリを下記の手順で設定します。 |
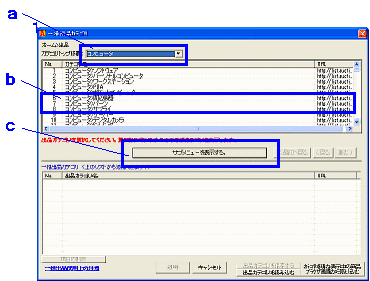
|
a
b
c
|
「カテゴリトップ移動」メニューから、出品したいカテゴリトップを選択します。
下層にさらにカテゴリがある場合、サブメニューが表示されますので、出品したいサブメニューを選択します。
「サブカテゴリを表示する」ボタンをクリックします。
最下層のカテゴリが表示されるまで、bとcを繰り返します。
複数の出品カテゴリを設定された場合、それに見合う数の商品の在庫があることを必ず確認してください。 |
|
d
|
最下層のカテゴリが表示されましたら、出品したいカテゴリをチェックします。
|
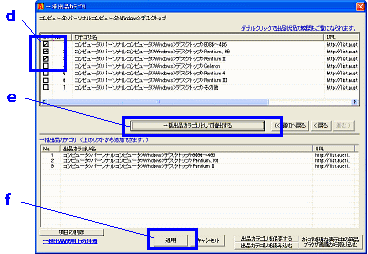
|
e
|
「一括出品カテゴリとして抽出する」ボタンをクリックします。
他に出品したカテゴリがあれば、「<<最初に戻る」、
「<戻る」や「進む>」ボタンで移動して選択、追加します。 |
f
|
「適用」ボタンをクリックします。
 一括出品画面に戻ります。 一括出品画面に戻ります。
将来、同じカレゴリ群を使用することがある場合、「出品カテゴリを保存する」をクリックし、カテゴリを保存します。 |
|
|
|
|
|
カテゴリの選択には、上記以外に次の2つの方法があります。
・ブラウザで表示しているヤフー商品画面から取り込む方法
・過去の保存したカテゴリデータを呼び出す方法
ヤフー商品画面から取り込む方法は、画面右下の「カテゴリを現在表示中の商品ブラウザ画面から取り込む」ボタンをクリックします。
過去の保存したカテゴリデータを呼び出すには、画面右下の「出品カテゴリを読み込む」ボタンをクリックします。
|
|
|
|
| 10 |
【商品情報を設定】
販売方法、開始価格、数量などオークション出品情報を設定します。
ブラウザではスクロールしていた面倒な入力作業を、コンデンス画面で一目で確認、入力できます。
画面左下の「次回のデフォルトにする」にチェックしておくと、
出品の度に同じ情報を設定し直すことがなくなります。
また、現在の出品設定(カレゴリ、画像、タイトル、説明、出品情報など)は、「データを保存」ボタンをクリックすることで保存できます。
「データの取り込み」ボタンで、出品したい時間に保存データを読み込み、即出品ということも可能になります。後述のように複数商品の一括出品も可能です。
|

|
|
|
|
●1商品で複数カテゴリへすぐに一括出品する。
複数商品を同時に一括出品したい場合は、先に14へ進んでください。
出品時に、ヤフーの「パスワードの再確認」で出品が中断することがないよう、「ツール」メニュー→「オプション」→「ログインID登録」で自動ログイン機能を有効しておきましょう。 |
|
| 11 |
【ヤフオク出品画像を確認する。】
「画像を確認して出品する」をクリックします。
 画面左下に処理状況を表示しながら、ヤフーの出品確認画面を表示します。 画面左下に処理状況を表示しながら、ヤフーの出品確認画面を表示します。
|

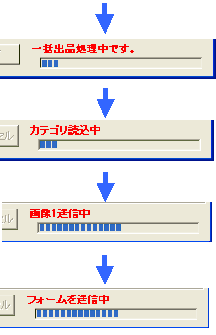
|
|
|
|
| 12 |
【ヤフオクへ出品する。】
画像を確認して、
画像を確認して、「出品ボタン」をクリックします。
 ヤフオクへの出品を実行します。 ヤフオクへの出品を実行します。
「キャンセル」ボタンをクリックしますと、その商品のみの出品を中止し、次の出品画像を表示し出品作業を続行できます。
「一括出品を中止する」ボタンをクリックするとは、以後のすべての処理を中止します。
出品カテゴリごとに画像を確認していただくことを原則にしていますが、画面右下の「次の出品以降は、画像を確認せずにすべて出品する」ボタンをチェックすると、画像の確認なしで連続出品します。
|
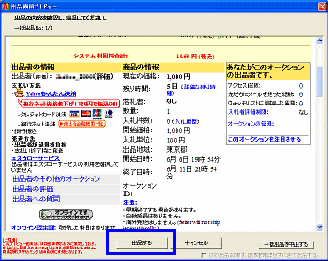
|
|
|
|
| 13 |
【出品完了】
1商品の出品完了が完了すると、出品結果を表示します。結果を確認して「完了」ボタンをクリックして出品完了です。
|
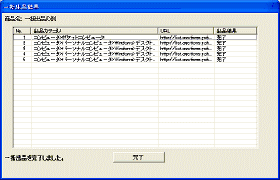 |
|
|
|
●複数商品を同時に一括出品する。(同時に複数カテゴリへも出品します)
|
|
|
|
| 14 |
【出品データを保存する】
一括出品画面左下の「データの保存」ボタンをクリックします。
手順1〜10で、同様に他の商品出品データを生成し、一括出品したい商品データを保存していきます。
|

|
|
|
|
| 15 |
【複数商品を一括出品する】
一括出品画面左下の「データの取得」ボタンをクリックします。
 一括出品データリストを表示します。 一括出品データリストを表示します。
|
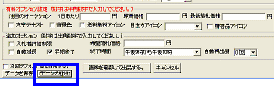 |
|
|
|
| 16 |
【商品を選択し出品する】
ShiftキーまたはCtrlキーを押しながら、出品したい商品をクリックし選択した後、右クリックして、「複数商品の一括出品」を選択します。
 複数商品の一括出品を開始します。 複数商品の一括出品を開始します。
この後は、12項、13項の操作のみを行いながら、連続出品します。
|
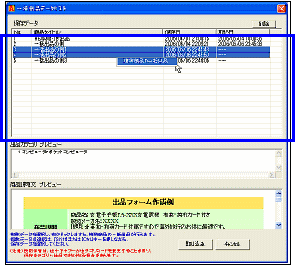
|